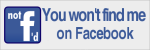29/09/2024
On Kubernetes
Recently I had a nice discussion on a forum on Kubernetes, for me the topic was crystal clear since the first time I used it and understood a little bit about it, but sometimes this discussion repeats on the web, so I decided to save here my thoughts on this, so I can copy and paste it in the future to save some time…
I have to be honest, my experience with K8s always been the 2nd image…
When I first came in contact with K8s my first impression was: “this is a fantastic tool to solve a problem… that almost nobody has”.
Now after two years working as a sysadmin in a company extremely involved in K8s, where I learned, teached, installed, configured, fixed countless K8s cluster my conclusion is: “this is a fantastic tool to solve a problem… that almost nobody has”.
At the end of the day, despite all the buzzwords the main reason to use K8s is scalability, horizontal scalability, there are no other advantages.
Some people thinks the main advantage is the declarative approach to infrastructure, but I disagree; first of all K8s does not force you to use a declarative approach, you can do everything with an imperative approach (kubect create bla bla bla… instead of using manifests).
On the other hand also docker (with docker-compose) can do the same, so why use a more complex tool (K8s, which is much more complex) to get the same result?
No K8s approach, its objects, its object relations everything is built with one purpose: scalability.
But honestly who cares about scalability?
If you’re a Facebook or Amazon or Microsoft of Google obviously it’s important and necessary.
If you’re a big campus lab with thousands of services or the Cern datacenter or other examples like that it’s important and almost necessary.
But even if you’re a big company honestly nobody gives a damn about scalability from a technical point of view.
Ok HA is important, maybe distribute load on a couple of nodes makes things easier for maintenance, but in most of the case if you plan a good maintenance window and announce it correctly to your users nobody cares.
On top of that scalability works well with stateless applications, but in reality in my experience (25 years in the IT industry) stateless applications are the exception, the vast majority of applications are stateful, so it’s not that simple to scale up and make everything work ok, you have to deal with a lot of details (persistent data, sticky sessions, concurrency and so on…).
So what’s the end result in so many companies?
K8s cluster everywhere (in a lot of case single node “clusters”) requested by some manager who don’t understand a thing about them, installed by some consultant company, completely abandoned and managed by nobody, with a couple of applications made with statefulsets or deployments with only one replica.
Logging management is a pain in the a$$, backups are a paint in the a$$, and everybody hopes it will run forever because nobody in the company knows how to deal with problems, exceptions, certificates expirations and so on…
The very opposite of the basic principle that should be applied in the IT, the KISS principle.


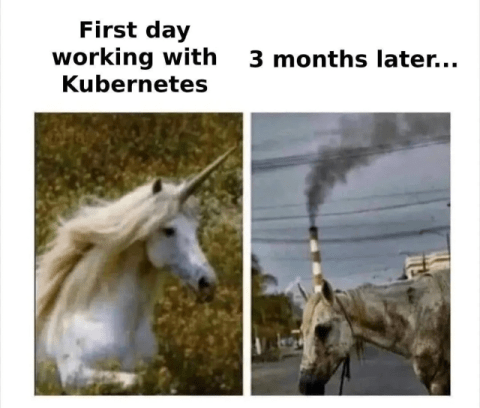
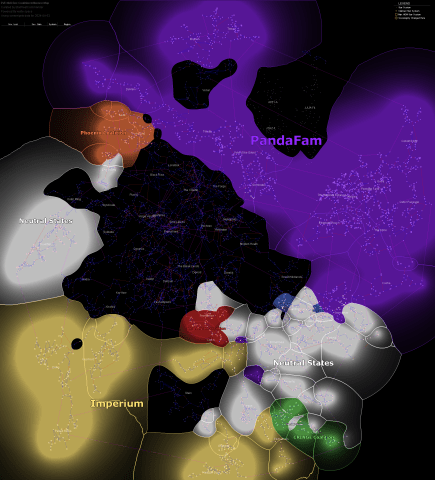



![[ Celebrate 30 years of GNU! ]](https://tasslehoff.burrfoot.it/wp-content/uploads/2013/11/GNU_30th_badge.png)