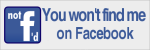23/06/2014
Cygwin-X
L’inventore di Cygwin meriterebbe una statua in ogni piazza, non è la prima volta che lo affermo ma non sarà di certo l’ultima.
Una delle innumerevoli features utilissime di questo fantastico software è il server X, indispensabile se lavorate su server GNU/Linux o Unix per poter utilizzare applicazioni che hanno una interfaccia grafica o richiedono un server grafico.
Qualcuno pensa che “il sistemista che non deve chiedere mai” può vivere di sola command line, in realtà però molti software enterprise ormai possono essere installati solo tramite installer grafici, pertanto un server X è ormai parte del corredo di sopravvivenza di qualsiasi sistemista.
L’installazione è estremamente semplice, scaricare dal sito https://www.cygwin.com/ l’ultima versione del setup di cygwin per l’architettura che preferite (x86 o x64), piazzatelo in una directory (es c:\cygwin\setup) e lanciatelo.
1) Proseguite nei primi passi dove selezionare l’origine dei pacchetti (suggerisco “Install from Internet” se avete la possibilità di connettervi a web mediante protocollo http o ftp)
2) Selezionate la root di cygwin (es c:\cygwin)
3) Confermare la directory che conterrà i package scaricati (es c:\cygwin\setup)
4) Infine inserite l’eventuale proxy necessario per raggiungere il repository dei pacchetti di installazione e selezionate un mirror a piacimento.
Dopo avere scaricato l’elenco aggiornato dei package vi verrà mostrata la schermata riassuntiva dei pacchetti da installare, nell’angolo superiore sinistro troverete un’area di testo dove potete ricercare specifici pacchetti, quelli che dovrete installare per avere un server X funzionante sono:
- xorg-server
- xinit
- xorg-docs
Cercate ciascuno di questi e selezionateli per l’installazione cliccando sulla label “Skip”
Cliccate su Avanti per proseguire nel wizard, la schemata successiva mostrerà i pacchetti che saranno installati come dipendenze dei tra selezionati.
Installazione terminata
A questo punto tra i programmi installati dovrebbero essere comparsi il gruppo Cygwin-X contenente il collegamento per lanciare il server X (XWin Server), se provate a lanciarlo comparirà nel systray l’icona del server X avviato in background e si aprirà un terminale grafico (xterm).
Personalmente trovo questa cosa piuttosto noiosa, per eliminare l’apertura di xterm all’avvio del server X basta creare nella home del proprio utente il file nascosto .startxwinrc, per farlo aprite un terminale di cygwin e digitate “touch .startxwinrc”.
Un’altra cosa imho molto comoda è avviare il server X immediatamente al boot (o al login di del proprio utente), per farlo basta creare un collegamento nella folder Esecuzione automatica (per chi utilizza Windows 8 si trova sotto %AppData%\Microsoft\Windows\Start Menu\Programs\Startup) che lanci questo comando:
<ROOT DI CYGWIN>\bin\run.exe -p /usr/X11R6/bin XWin -multiwindow -clipboard -silent-dup-error
Prima di testare il nostro fiammante server X occorre un ultimo semplice passaggio, dobbiamo esportare la variabile DISPLAY, per farlo possiamo lanciare il comando “export DISPLAY=:0.0″ oppure modificare il file .bash_profile presente nella home del nostro utente (per fare in modo che la variabile venga esportata automaticamente all’apertura del terminale, ricordatevi di chiudere e riaprire il terminale stesso) inserendo in coda DISPLAY=:0.0
Finalmente ci siamo, provate a connettervi mediante ssh ad un server avendo l’accortezza di aggiungere l’opzione -X (oppure -Y se volete abilitare il forward trustato) e lanciate una qualsiasi applicazione grafica (es xeyes)
Bingo!


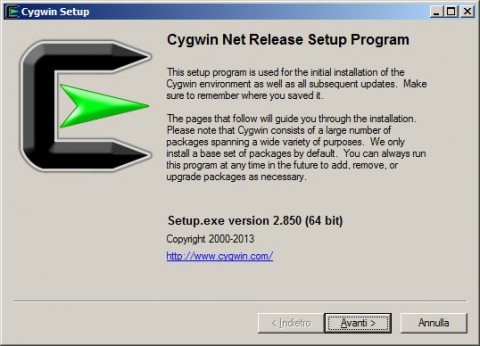
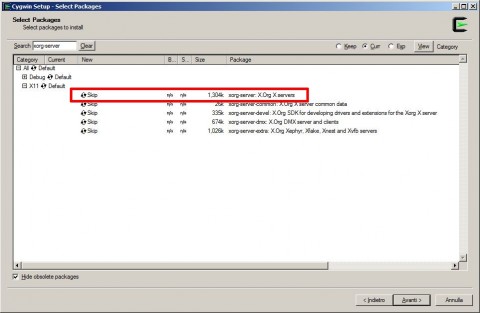
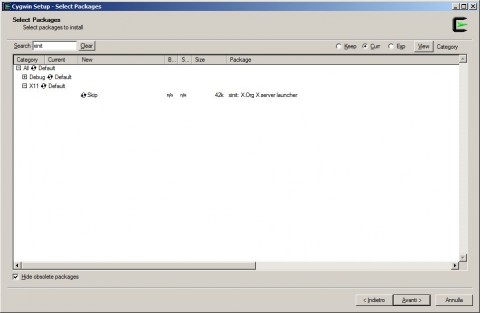
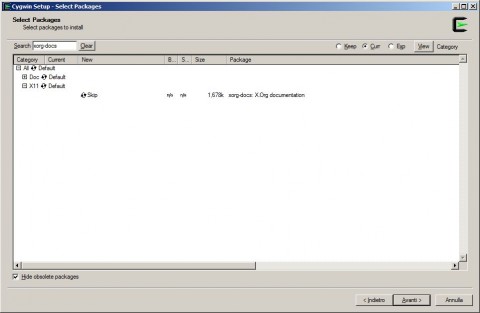
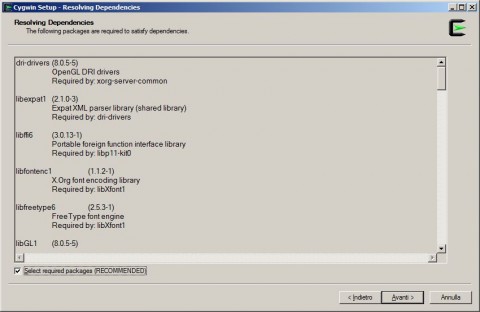
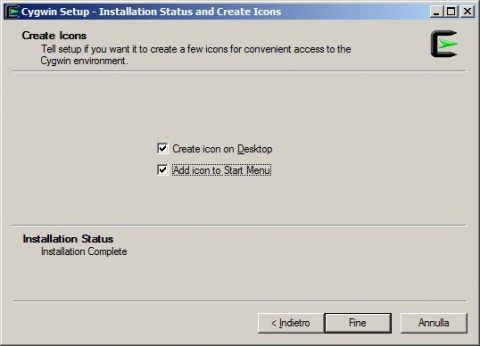
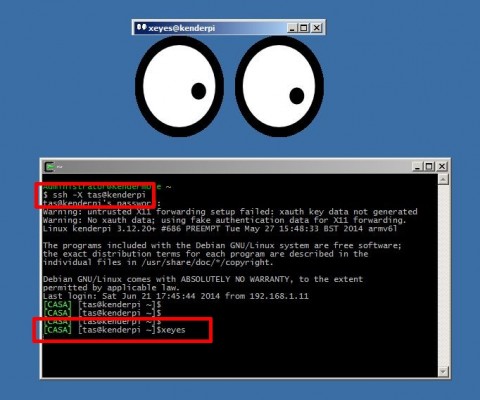
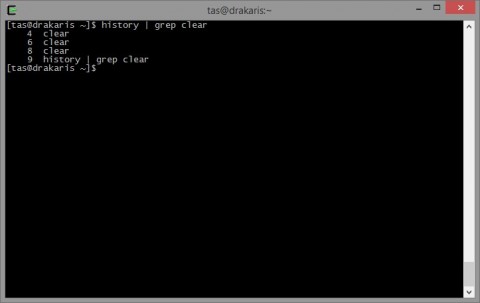
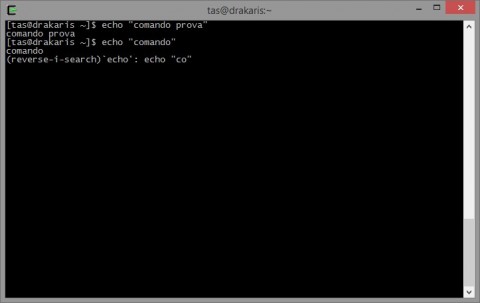
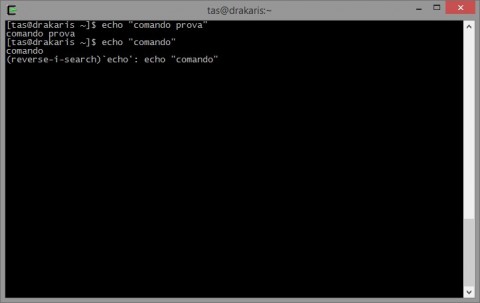
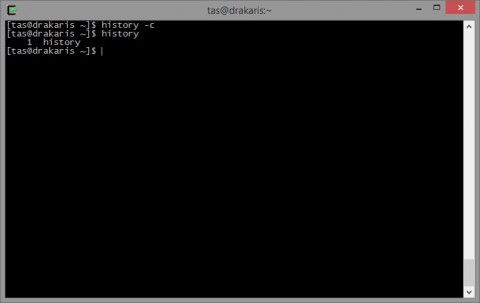
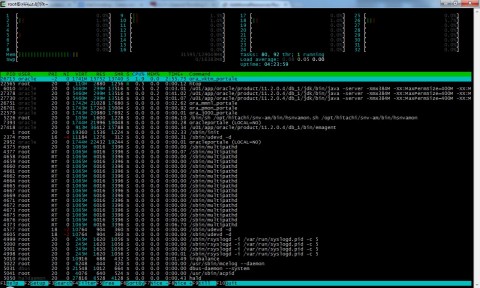


![[ Celebrate 30 years of GNU! ]](https://tasslehoff.burrfoot.it/wp-content/uploads/2013/11/GNU_30th_badge.png)